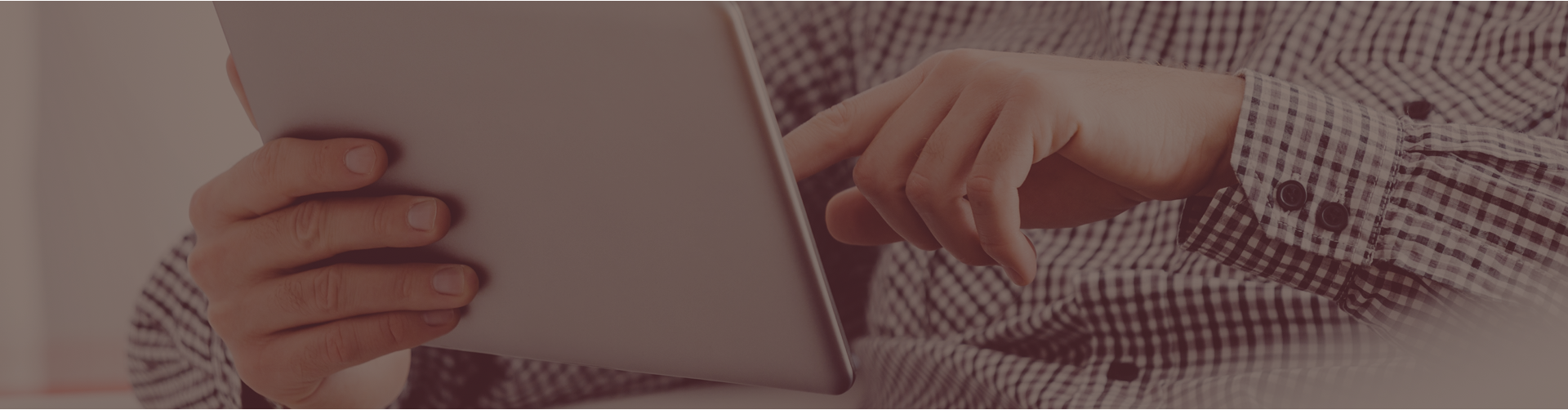Q. I usually “unassign” an assignment after my students complete it in Castle Learning, but recently someone told me that I should not unassign. Is that true?
Yes, that’s true. In order to preserve the integrity of the data associated within the account, it is important to only use the Unassign feature when there is an error in the assignment or it has been assigned to students by mistake. When an assignment is “unassigned” using the Unassign feature, all data pertaining to the assignment is converted to a self-generated assignment causing several misinterpretations:
- students are generating a lot of practice sessions on their own
- teachers aren’t using Castle Learning
- teachers are trying to hide their results
- teachers don’t realize the abilities lost by taking this action
By “unassigning,” teachers lose both the ability to look at past results and the ability to substantiate growth and progress for students and classes.
Lock Assignments: If teachers do not want students to have the ability to access assignments after they are completed, an excellent solution is to change the assignment mode to Lock. This preserves data while inhibiting student access. Here’s how to change the assignment mode to Lock:
- From the Teacher Home Page click Assignments
- Click the Assign/Monitor Students icon (paper and magnifying glass)
- On the Assignment Results tab, select a class or “all classes”
- Select individual students or click check all if all students will have the mode changed
- Scroll to the bottom of the page and select Lock from the drop down menu next to Change Assignment Mode to
- Click the Change Assignment Mode link
- Students will no longer be able to access the assignment or its questions
Alternatively, teachers can use the Open From/To mode, which allows students to enter assignments only within the given time frame.